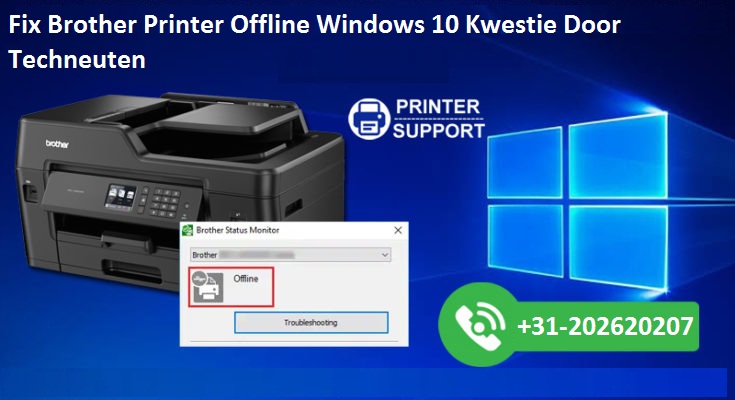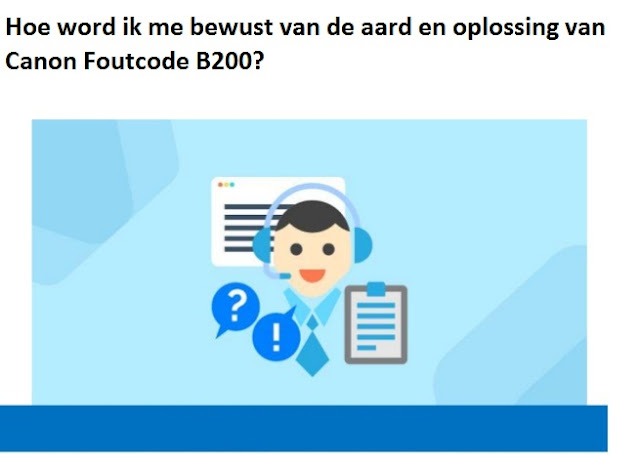Als u onlangs een Canon PIXMA MG3600 Printer voor thuis of op kantoor hebt gekocht, moet u eerst de doos iets uitpakken en alle accessoires verwijderen en het apparaat op een tafel leggen. Verzamel daarna alle bij dit afdrukapparaat geleverde draad en sluit deze aan op de gewenste poort. Met een automatische verbindingsknop staat WPS voor Wi-Fi Protected Setup, waarmee u uw apparaten kunt verbinden. Hierdoor kunnen zowel de apparaten zoals de printer en de computer met elkaar verbinding maken met uw netwerk zonder dat u een wachtwoord hoeft in te voeren. Vervolgens kunt u uw apparaten snel en eenvoudig verbinden. Door gebruik te maken van Canon Support Service kunt u assistentie verlenen terwijl de gekwalificeerde en extra getalenteerde tech-nerds hier werken.
Methoden voor Canon PIXMA MG3600 Setup
Methode 1: WPS-verbindingsmethode
Als uw toegangspunt een WPS-knop heeft, selecteert u zonder enige verwarring ‘WPS-verbindingsmethode’ omdat deze methode de gemakkelijkste manier is om uw PIXMA Printer aan te sluiten. Neem gewoon een kijkje op de genoteerde lijnen en volg hetzelfde als aangegeven:
- Zorg eerst en vooral dat de printer is ingeschakeld en dat de WPS-knop op de draadloze router toegankelijk is
- Houd nu de Wi-Fi-knop op de printer ingedrukt totdat het ON-lampje knippert
- Druk op de knop "Zwart" en vervolgens op de knop "Wi-Fi"
- Controleer nu of het Wi-Fi-lampje snel knippert en het ON-lampje brandt. Ga vervolgens naar uw toegangspunt en druk binnen een paar minuten op de WPS-knop
- Daarna kunt u zien dat het blauwe Wi-Fi-lampje op de printer blijft knipperen tijdens het zoeken, en de Power- en Wi-Fi-lampjes knipperen beide bij het verbinden met het toegangspunt. Zodra de printer verbinding heeft gemaakt met uw draadloze netwerk, stoppen de Power- en Wi-Fi-lampjes met knipperen en blijven ze branden
- Controleer aan het einde of het Wi-Fi-lampje en het ON-lampje branden
Nadat u de bovenstaande procedure hebt uitgevoerd, is de netwerkverbinding nu voltooid. Als uw apparaat nog steeds niet is verbonden, gaat u naar de volgende methode.
Methode 2: Standaard verbindingsmethode
Als uw toegangspunt de WPS-functie niet ondersteunt, volgt u de onderstaande instructies om uw printer in te stellen op uw draadloze netwerk:
- Klik op "Start Setup" wanneer het beginscherm wordt weergegeven
- De software controleert nu of het stuurprogramma moet worden bijgewerkt. Het wordt automatisch gedownload als het moet worden bijgewerkt. Wacht enkele minuten
- Selecteer uw regio en land en klik vervolgens op "Next"
- Als u de algemene voorwaarden van de licentieovereenkomst accepteert, klikt u op "Ja"
- Als u wilt deelnemen aan het uitgebreide enquêteprogramma, klikt u op 'Akkoord', anders klikt u op 'Niet akkoord'
- Klik op "Next" om alle "Install Wizard Process" toe te staan
- Selecteer "Wireless LAN Connection" en tik vervolgens op "Next"
- Selecteer Verbinden via draadloze router 'en klik vervolgens op' Volgende '
- Zorg ervoor dat uw printer is ingeschakeld en druk vervolgens op "Volgende"
- Zorg ervoor dat "Printer kan niet worden gevonden in de lijst" is geselecteerd en tik vervolgens op "Volgende"
- De installatiehandleiding wordt geopend. U hoeft alleen maar de instructies op het scherm te volgen
- Wacht een minuut terwijl de installatie de printer ontdekt
- Zodra de installatie is voltooid, drukt u op "Volgende"
- En klik vervolgens op "Exit"
Bel Canon Support Nummer als u problemen ondervindt
Voel je niet blauw! Als u met enige vorm van hindernissen te maken krijgt terwijl u deze bovenstaande stappen volgt, want we hebben dag en nacht zeer ervaren tech-savvy werk bij Canon Ondersteuning Nummer. Maak verbinding met hen door één nummer op dit hulplijnnummer te bellen en krijg op een handige manier een one-stop-oplossing.
We Bieden ook Technische Ondersteuning aan Adobe Klantenservice Belgie.
Wir bieten auch technischen Support für Avast Deutschland an. Sie erreichen uns über Avast Support.
Wir bieten auch technischen Support für Avast Deutschland an. Sie erreichen uns über Avast Support.