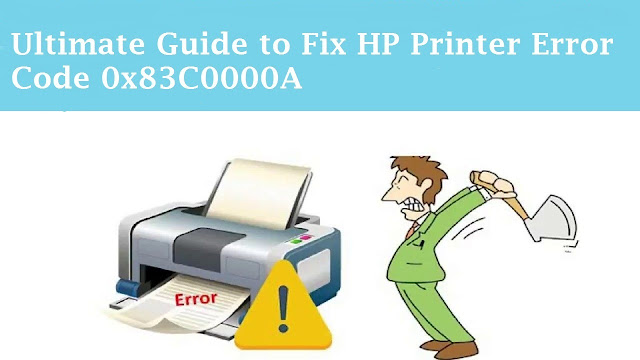HP Envy 5055 draadloze installatie
Tegenwoordig worden HP Envy 5055-printers geleverd met de functie van draadloze connectiviteit en kan een persoon afdrukken vanaf een of meer dan één systeem met behulp van het HP envy 5055 draadloze installatienetwerk. Een persoon kan zijn / haar printer en het systeem dienovereenkomstig instellen. Door dit te doen, krijgt een persoon een draadloze verbinding om foto's, bestanden, documenten (of andere afdrukken) af te drukken. Een persoon kan een verbindingstype instellen als draadloos tijdens het installeren van software.
Als iemand voor de eerste keer bezig is met het ‘instellen van een printer’, moet hij / zij de printer uit de doos halen en ook al het verpakkingsmateriaal. Sluit daarna de voedingskabel aan op de voeding en stel de voorkeuren van de centrale in. Plaats nu papier in de invoerlade en installeer de inktcartridges. Download en installeer de vereiste printersoftware als laatste. De onderstaande koppen zullen een persoon in een draadloze hp envy 5055 setup-printer helpen met zijn / haar Windows- of Mac-apparaat.
HP Envy 5055 Wireless Setup voor Windows
Voor HP Envy 5055 Wireless Setup voor Windows voor Windows 7 is installatie van stuurprogramma's vereist. Ook kan de installatie behoorlijk complex zijn in vergelijking met Windows 10. Het Windows 10-apparaat is compatibel met de HP Envy 5055 draadloze printer. In elk raamapparaat kan de draadloze verbinding tot stand worden gebracht via HP Wireless Direct, ingebouwde Wi-Fi, HP auto wireless connects of via de Bluetooth-functie. Stappen ook HP Envy 5055 Wireless Setup voor Windows worden hieronder vermeld:
- Zet de printer en een apparaat AAN.
- Ga in het instellingenmenu van de printer naar het Configuratiescherm.
- Schakel naar beneden.
- Selecteer de optie Wireless setting.
- Klik op de optie HP Envy 5055 Wireless Setup Wizard. Stop nu voor 4-5 seconden. Met deze actie wordt de Wi-Fi van de printer ingeschakeld.
- Na het configureren begint de printer de beschikbare netwerken (binnen zijn bereik) te scannen.
- Activeer een router die is gekoppeld aan een draadloos toegangspunt. Zorg ervoor dat zijn Access Point een sterke en actieve internetverbinding heeft.
- De printer maakt automatisch verbinding met uw draadloze netwerk als de automatische verbindingsmodus van de printer wordt geactiveerd. Als deze modus is uitgeschakeld, wordt er een lijst weergegeven met de namen van beschikbare netwerken (in het bereik) op het paneel van de printer.
- Blader door de lijst en selecteer vervolgens het gewenste netwerk.
- Zodra de draadloze netwerkverbinding met succes is gekoppeld, geeft de printer een bericht weer. Dit bericht bevat informatie over "de verbinding is tot stand gebracht en uw printer is klaar voor gebruik".
- Wanneer de verbinding tot stand is gebracht, wordt het meldingslampje op de printer blauw.
- Zet de printer en het apparaat AAN.
- Activeer de draadloze functie door op het Wi-Fi-pictogram op het bedieningspaneel te tikken.
- Schakel de draadloze router in en verbind deze met het draadloze toegangspunt.
- Controleer of de instellingen van het toegangspunt zijn ingesteld om te openen. Het heeft ook een sterke, actieve en stabiele internetverbinding. Als er een onstabiel netwerk is, zorg er dan voor dat de HP envy 5055 printer en router binnen het bereik blijven.
- Schakel de Wi-Fi-functie op het apparaat in. Bevestig daarna dat het verbinding maakt met een draadloos netwerk waarmee de printer is verbonden.